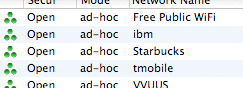I frequently find myself attached to some public wifi hotspot trying to get work done, and while I try to make most of my connections via secure methods (e.g., all my email takes place over encrypted connections), most of my web surfing takes place in cleartext. Occasionally, I’ll read some weblog post about the various hosted VPN services and think that I should just use one of them, but never really get around to it. This week, I finally bit the bullet… but rather than subscribing to one of the services, I just set up my own VPN server at home to use.
I have a Linux machine in my home network, and I flirted with the idea of installing OpenVPN on it and using that as my server, but due to a few weird complexities in where that machine sits on my network, that wasn’t the most appetizing idea to me. It was then that I wondered whether someone had built a VMware virtual appliance with OpenVPN support, and it turns out that PhoneHome was just the ticket I was looking for. On my home Windows 2003 Server box, I started that puppy up in VMware Player; it took about a half-hour’s worth of tweaking to get it set up just perfectly for me, and another half-hour to get my home firewall (well, really a Cisco router with a detailed set of access rules) set up to play nicely with the server. Now, I have an easy-to-run, easy-to-connect-to VPN server that allows me to have a secure connection no matter where I am, and that just rocks.
One of the things I was worried about was that the VPN would massively slow down my network connection; between the bottleneck of encrypting all the tunneled traffic and the bottleneck of my home internet connection, I was pretty sure I’d be less than impressed with the speed of an always-on VPN. Surprisingly, the connection is pretty damn fast, though — I appear to have the full speed of my home T1 available to me.
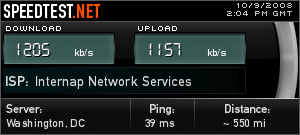
If anyone’s interested, I’m happy to share details of the changes I made to the PhoneHome VMware appliance, and any other info you might want.